Visual Studio と Visual Studio Online でバージョン管理 ~ Team Foundation Version Control 編
無償で利用可能な、Visual Studio Online を利用すると、Visual Studio で、手軽に高機能なバージョン管理が可能になります。
Visual Studio Online とそのアカウント作成方法については以前の記事で
Visual Studio は、Visual Studio Community 2015 を利用します。
Visual Studio Community 2015 については、こちら。
まずは、先に Visual Stidio Online 側でプロジェクトを作成しておく必要があります。
アカウント共にプロジェクトを作成する方法はこちらを参照。
今回は「TFVC」というプロジェクトを作成してみました。
ソース管理は、「Team Founcation Version Control」を利用します。
(Git については後ほど)
それでは、Visual Studio Online 上のプロジェクト「TFVC」に接続してみます。
Visual Studio から Visual Studio Online に接続
Visual Studio を起動して、チーム エクスプローラーを開きます。
(「表示」→「チーム エクスプローラー」)
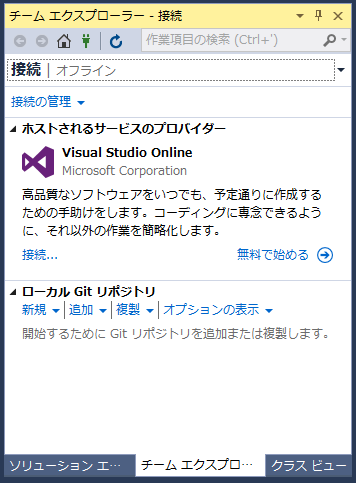
Visual Studio Online に未接続の場合は、ご丁寧に接続のリンクが表示されるので、素直にクリックします。
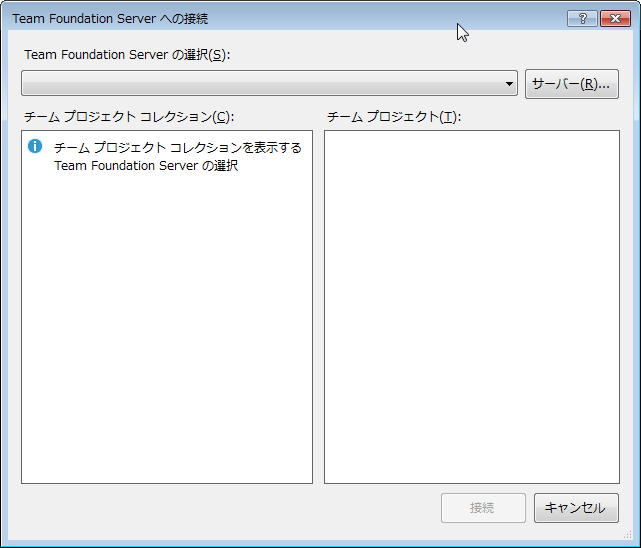
「Team Foundation Server への接続」ダイアログボックスが表示されました。
Team Foundation Server ?
お馴染みな人には違和感がないかもしれませんが、初めてのキーワードが出てきました。
めちゃめちゃザックリ言うと、Team Foundation Server とは Visual Studio Online のローカル版です。厳密には違うと思いますが、とりあえずここではそうしておきます。元々 Team Foundation Server があり、クラウド版として Team Foundation Service が誕生し、いつの間にか、Visual Studio Online と名称を変えた経緯があります。
とにかく、ここでサーバーを指定する必要があるのですが、初めてですので当然何も表示されません。
「サーバー」をクリックしてみます。
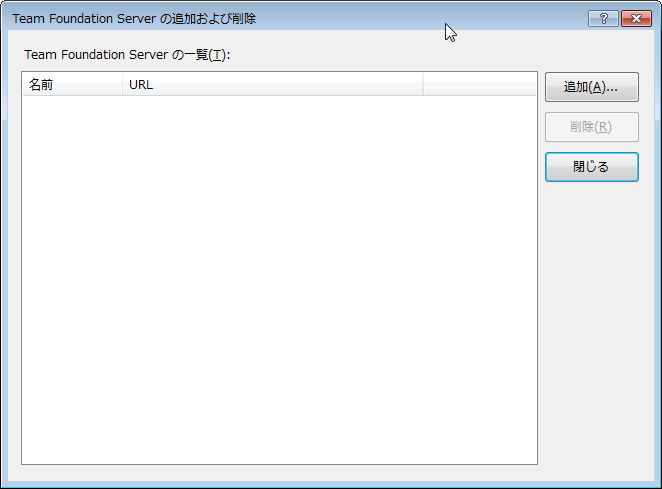
「Team Foundation Server の追加および削除」ダイアログボックスが表示されます。
一覧には何も表示されていないので、「追加」をクリックしてみます。

「Team Foundation Server の追加」ダイアログボックスが表示されます。
下の部分は無視して、URLのテキストボックスにのみ注目します。
ここに Visual Studio Online の アカウント URL を入力します。
URL はこんな感じ
https://アカウント名.visualstudio.com
「https」ですので、お間違え無きよう。
「OK」をクリックすると...

サインインのダイアログボックスが表示されます。
ここで、指定した Visual Studio Online が利用できるユーザーでサインインする必要があります。
初期状態であれば、Visual Studio Online のアカウントを作成したユーザーのみが可能です。利用可能とするユーザーは、Visual Studio Online 上で指定可能です。ちなみに、そこで、5ユーザーを超えるユーザーを指定すると、料金が発生する仕組みになっています。
サインインすると...
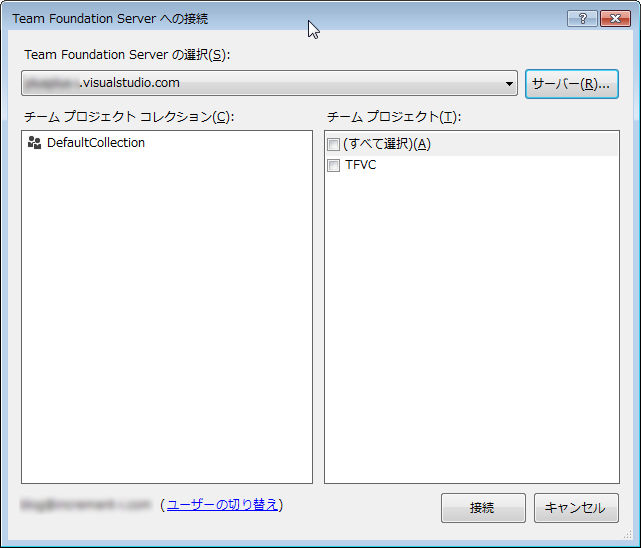
チーム プロジェクト コレクション と チーム プロジェクト が表示されます。
チームプロジェクトコレクションは DefaultCollection しかありません。これは、ローカル版の Team Foundation Server では、コレクションが作成できるため表示されるだけです。こちらは気にせずに、右側のチームプロジェクトのみに注目します。
(すべて選択)と作成済みのプロジェクトが表示されますので、チェックを入れて「接続」をクリックします。
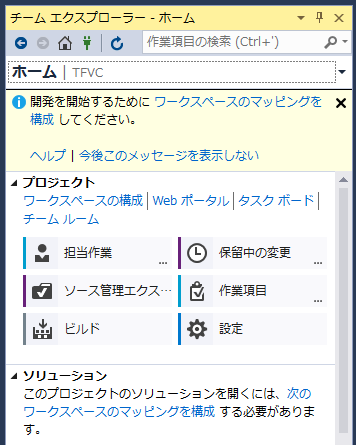
チームエクスプローラーの表示が変わりました。
何やら色々と出てきましたが、バージョン管理で必要となるのは、基本「保留中の変更」と「ソース管理エクスプローラー」だけです。
「マッピングを構成してください」と表示されていますが、これは、すでにプロジェクト内にソースが存在する場合の話です。それでは、今度は実際にソース管理を行う、ソースプロジェクトを作成したいと思います。
つづきはこちら