Visual Studio と Visual Studio Online でバージョン管理 - はじめてのプロジェクト追加(TFVC編)
Visual Studio Community 2015 を利用して、Visual Studio Online のチームプロジェクトに接続する方法を前回紹介しました。
接続も完了したところで、今度はソースのプロジェクトを作成し、ソースバージョン管理に追加してみたいと思います。
ソースバージョン管理がメインの話なので、プロジェクトは適当に...コンソールアプリをデフォルトのまま作成することにします。
プロジェクトを作成
プロジェクト追加用ダイアログボックスの右下に
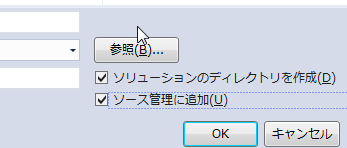
「ソース管理に追加」チェックボックスがあるので、こちらにチェックを入れて作成
既存プロジェクトをソース管理に追加
新規のプロジェクトだけでなく、もちろん既存のプロジェクトもソース管理に追加することができます。
ソリューションエクスプローラーから、ルートになっているソリューションを右クリックすると、ショートカットメニュー内に「ソリューションをソース管理に追加」があるので、それをクリックします。
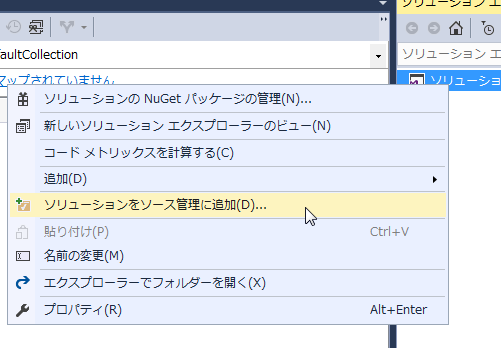
以下、新規、既存共同じになります。
場所を指定
「ソース管理の選択」ダイアログボックスが表示されます。
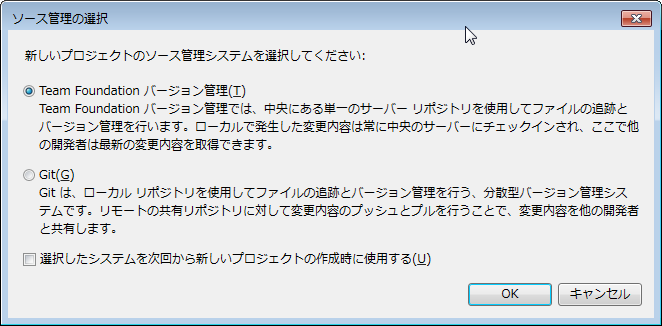
今回は、Team Foundation Version Contorl を利用するので、「Team Foundation バージョン管理」を選択し、「OK」をクリック。
そうすると、ソースの格納場所を聞かれます。
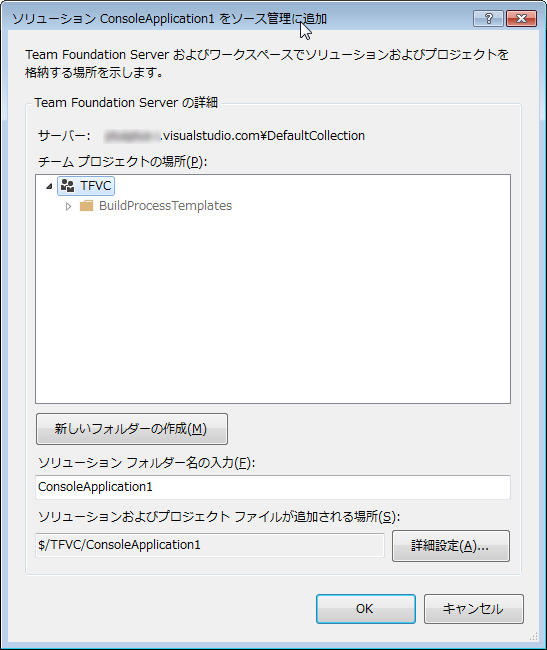
ここでフォルダを作成して、整理することも可能です。
チーム内で何か規約があれば、それに従うことになるでしょう。
特に何もないのであれば、このままで良いかと思います。
今回は、そのまま「OK」で。
すると、チームエクスプローラーの表示が少し変わります。
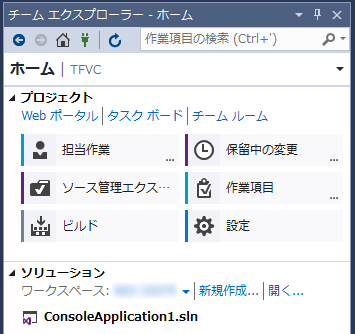
「マッピングを構成...」のメッセージが消え、ソリューションが新しく作成されました。
ここで「ソース管理エクスプローラー」を見てみます。
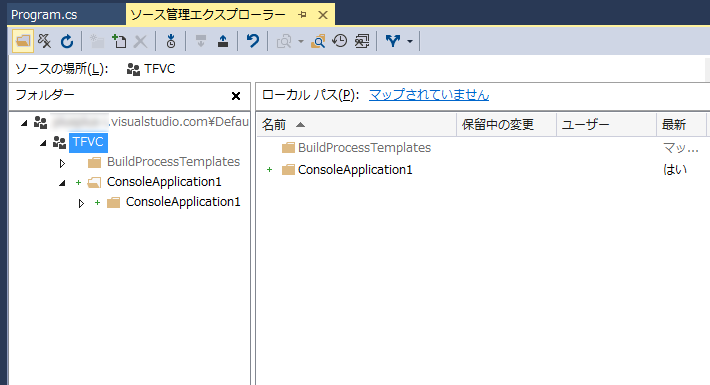
作成した、ソリューション、プロジェクトが追加されています。
これで追加...はされていません。実際にサーバー側を確認すると、
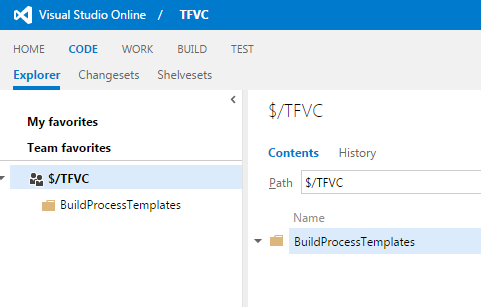
何も追加されていません。
はじめてのチェックイン
ソース管理エクスプローラーのフォルダーアイコンの横に「+」のマークがついていますが、これは、ローカル内で新しく追加されたことを意味します。実際にサーバーで管理するには、これらのファイルをサーバーに対して追加する必要があります。追加だけでなく、変更および削除されたファイルも同様です。
それをどうするか?TFVCでは、この動作をチェックインと呼んでいます。
Git や Subversion の Commit に相当します。
それでは、チェックインしてみます。
何も難しいことはありません。ソリューションエクスプローラーからソリューションを右クリックすると、「チェックイン」メニューがあるので、それをクリック。
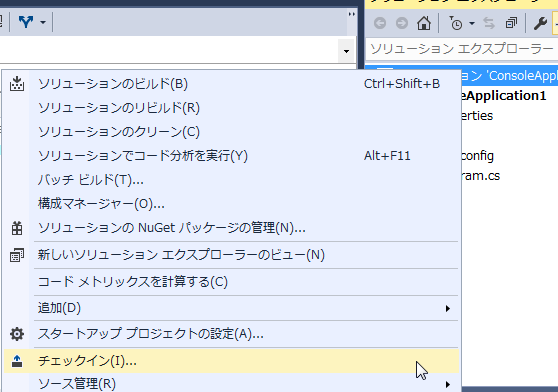
すると、チームエクスプローラーの保留中の変更が自動で表示されます。
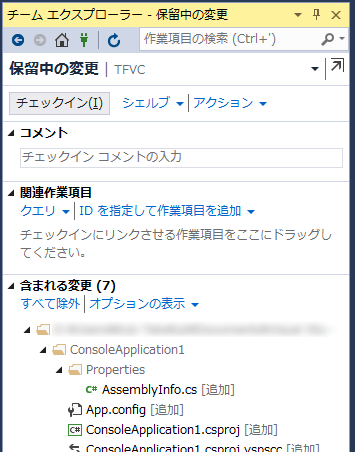
「コメント」入力欄がありますので、何かコメントをつけて(つけなくてもチェックインは可能。ただしチーム内で強制されている場合は必須)チェックインをクリック。
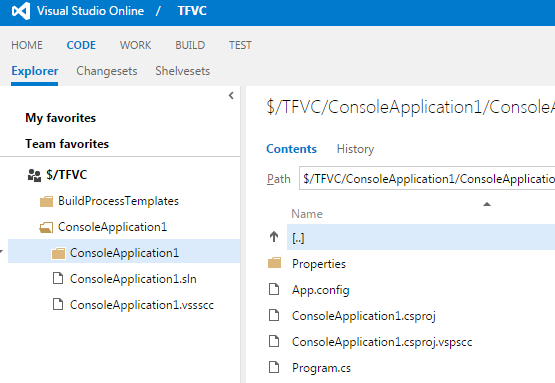
サーバー側を再度確認すると、追加した分がちゃんと含まれています。
後は、この変更ごとにチェックインを繰り返すだけで、自動的にバージョン管理を行ってくれます。
...とまぁ、非常にザックリと説明してきました。
実際に TFVC の機能を説明すると、他にも色々とあるのですが...飽きてきたのでまた別の機会に...
それでは、今度は Git の場合はどうするかを見ていきたいと思います。