無償でバージョン管理 ~ Visual Studio Online
バージョン管理システムって利用していますか?
今やバージョン管理システムで一番有名なのは Git ではないでしょうか?
そしてそのサービスとしてもっとも有名なものは GitHub ではないでしょうか?
オープンソースとして、全世界に配信する、共同作業を行うというのであれば、今のところ最強かもしれません。
しかし一方、閉じられた空間、プライベートな利用方法としては、有料となってしまい、ちょっと敷居が高いですね。
プライベートであっても無償で利用できるサービスもいくつかあります。実はその中に、Microsoft が提供するサービス、「Visual Studio Online」も含まれるというのは、以外にもあまり知られていないようです。
Visual Studio Online とは?
そもそも、Visual Studio Online ってなんでしょう?
サービス開始当初は名称が違ったような気がしますが...もう忘れました...
開発管理クラウドツールということで、紹介サイトには色々と便利そうなことが書いてありますが、まぁ実際利用してみないとよくわからないですね。
ここで、色々と紹介しても良いのですが、別に Microsoft の回し者でもないので、今回はピンポイントで!そしておそらく一番利用すると思われる機能について。
Visual Studio Online では、バージョン管理システムを利用することができます。しかも無償で。プライベートな利用でも無償です。(詳細は後述)
そして、その方式も2通りあります。
Visual Studio Online で利用可能なバージョン管理システムの種類
ひとつは、水面下では結構利用されているようだけど、なんだかパッとしていない「Team Foundation Version Control」(以下、TFVC)
パッとしていないと書いたのは、どうも情報量が少ないというか...
おそらく、企業内で Team Foundation Server を立てて、それで利用しているからではないでしょうか。
という意味での水面下です。
実は結構高機能なのに、使いこなせている人が少ないという特徴があります。
(全部主観です。サラッと流してください)
もうひとつは、冒頭にも挙げました Git。
こちらは華やかですね~。紹介サイトも大なり小なりたくさんあります。
ちなみに、Git は、Visual Studio Online サービス開始当初...思い出しました!「Team Foundation Service」です。そう、そんな名前で、Preview 公開されていたころは、まだサポート外でした。
「世の中 Git Git うっさいで。TFVC だけじゃまずくね?」
そんな意見があったかなかったか、提供開始されると、なんとな~くこちらを主軸にしている感が...
最初の選択肢こそ、TFVC をデフォルトとしていますが、ど~も新サービスなどが Git よりな気が...まぁ裏を返せば、TFVC はほぼ完成しているシステムといえるのかもしれません。
そんなふたつのバージョン管理システムを、どちらか選択して、無償で利用出来ちゃいます。
本当に無償? Visual Studio Online
「本当に無償なん?なんかあるやろ?」
そうですね。あると言ったらあります。一言でいうと、ユーザーは5名までです。
逆に言えば、5名以内であれば、いくらプロジェクトを作成しても無償です。
もちろんこのプロジェクトを公開する必要はありません。ソースを外に置いても構わないのであれば、企業内の開発案件にも対応可能です。
小規模開発であれば、かなり理にかなったものと言えるのではないでしょうか。
ちなみに5ユーザーを超えると、1ユーザーあたりに利用料が発生します。
他の機能を利用するのであればともかく、バージョン管理に関しては、これ以上制約はありません。
ソース管理し放題です!
Visual Studio Online をとりあえず使ってみる
タダで利用できるのであれば、とりあえず利用してみましょう。
大丈夫です。後で高額請求が来たりすることはありません。
まずは、サイトへ。
2015年9月現在。Visual Studio のトップページにリンクがあります。
Visual Studio - Microsoft Developer Tools
Visual Studio 2015 をインストールした場合は、「チームエクスプローラ」のタブを選択すると、そこにもリンクがあります。
ちなみに、MicrosoftID が必須となります。サインイン時に指定した MicrosoftID と、Visual Studio Online のアカウントが関連付けられます。
サインインが完了すると、アカウント作成の画面が表示されます。

ここで、アカウントとなる URL を指定します。
当然ながら、既存のアカウントは指定できません。
「オプションの変更」でホスト地域の変更も可能です。
2015年9月現在、米国、欧州、オーストラリアの3つのみで、日本の選択肢はありません。
どーしてもアメリカは嫌や~という人は変えてみてください。
何処でも多分同じです。(未検証です)
そーすると...

Welcome. 言われちゃいました。これで、アカウント作成完了です。
ところで、画面が英語なのは気にしないでください。この先ずっと英語です。
実際に何か行いたいのであれば、まずはプロジェクトを作成する必要があります。
英語でも、何かそんな事言ってますね。ここは素直に従いましょう。
指定箇所は3か所。
プロジェクト名とテンプレートの種類と、今回メインのバージョン管理の種類です。
ちなみに、2015年9月現在、これらは後で変更不可能ですので慎重に。
ただし、削除して作成し直すことは可能です。
プロジェクトは無限に作成可能ですので、まずは作ってみちゃいましょう。
プロジェクトの名称は説明するまでもないてすし、バージョン管理の種類に関しても説明しました。Process template とは何でしょう?
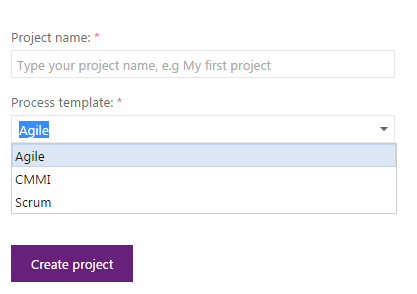
これはプロジェクト管理用のテンプレートであり、指定した内容に応じて、backlog の管理項目等が異なってきます。
しかし、バージョン管理には全く関係ありません。
今回の目的はあくまでバージョン管理であり、この辺りを説明しだすと、脱線極まりないので、デフォルトとなっている Agile をそのまま選択しておきましょう。
さて、バージョン管理。どっちにしますかね。
ここはデフォルト指定されている、TFVC にしておきますか。Git は今後の楽しみにとっておきましょう。

これで、プロジェクトが作成され、バージョン管理が出来る状態になりました。
それでは、Visual Studio を利用して、バージョン管理を行いたいと思います。
続きはこちらで